Microsoft recently introduced the new Search Highlights in the Start Menu into Windows 10 v21H2 & Windows 11. I recently encountered this on my deployments and noticed our company logo was on the search bar. I was attempting to find the source of the image but Microsoft’s documentation doesn’t mention anything related to branding the Search Highlights logo. Now, I have the solution for those of you looking to brand your devices.
- Go to the Office Admin Center – https://portal.office.com/adminportal/
- On the left navigation bar select Settings
- If you don’t see the option, click on … Show all
- Select Org Settings
- Select Organization Profile tab
- Select Custom themes
- Select Default theme
- Select Add theme to add themes for different users
- Select Logos tab
- Enter the URL for the image or select Upload from the drop-down and click upload. I had an issue with updating the logo using a PNG and URL to the PNG, but it worked using an SVG file. Further details on the issue under the Updates section below.
- I used a screenshot of my system tray as a POC logo in PNG format.
- You can add a On-click link to the logo to direct users to a specified URL when clicked.
- You can preview the logo you uploaded under the Colors tab before saving.
- I used a screenshot of my system tray as a POC logo in PNG format.
- Click Save.
- Load up your Windows machine, confirm it works, profit!
The full Microsoft documentation related to branding Office can be found here, but there is no mention of Search Highlights logo for Windows 10 or 11.
Thank you for visiting my page and hope it was helpful in adding a Search Highlights logo. If so, feel free to leave a comment or up vote if you found this from a link elsewhere.
Updates: 12/17/2022
- After further testing with updating the logo, I was unable to get the Search Highlights Logo to update. I have waited 48 hours but the old system tray logo is still showing. It updated properly in the Office portal so the issue is only on the local device.
- I found the logo location and renamed them .old. There are two .svg files for Light/Dark themse and a JSON file for headlines. After a reboot, the old system tray logo was re-downloaded.
- %localAppData%\Packages\Microsoft.Windows.Search_cw5n1h2txyewy\LocalState\ShellFeeds\
- GLEAM-DARK.svg
- GLEAM-LIGHT.svg
- IDX_CONTENT_TASKBARHEADLINES.json
- The logo has updated in the search bar to a yellow silhouette, but the old logo is still on the top left location of the Search Highlights window. I re-add the old logo and the new yellow icon is being applied after reboots. Good step forward.
Update: 12/18/2022
- Today the search bar and Search Highlights windows have no logos at all, only the title shows up on the top left. Reboots don’t change it to anything else.
Update: 01/10/2023
- I finally got the logo to update properly after trying to change it. Seems the issue was the PNG I was using with the new logo. It was downloaded and resized to fit the size/dimensions requirements. It was showing in the Web Portal, but not in Search Highlights. This made me think it was an issue with the laptop.
- I setup the logo to apply via URL, and that worked as well on the web portal not not on the laptop.
- I got a new logo in SVG format and resized it to fit the size/dimensions requirements (using the same settings as the PNG) and that new logo appeared in the web portal and laptop. The logo in the web portal seems to have a bit extra padding around it making it look smaller than when using the PNG. The logo appeared on the laptop within 48 hours.
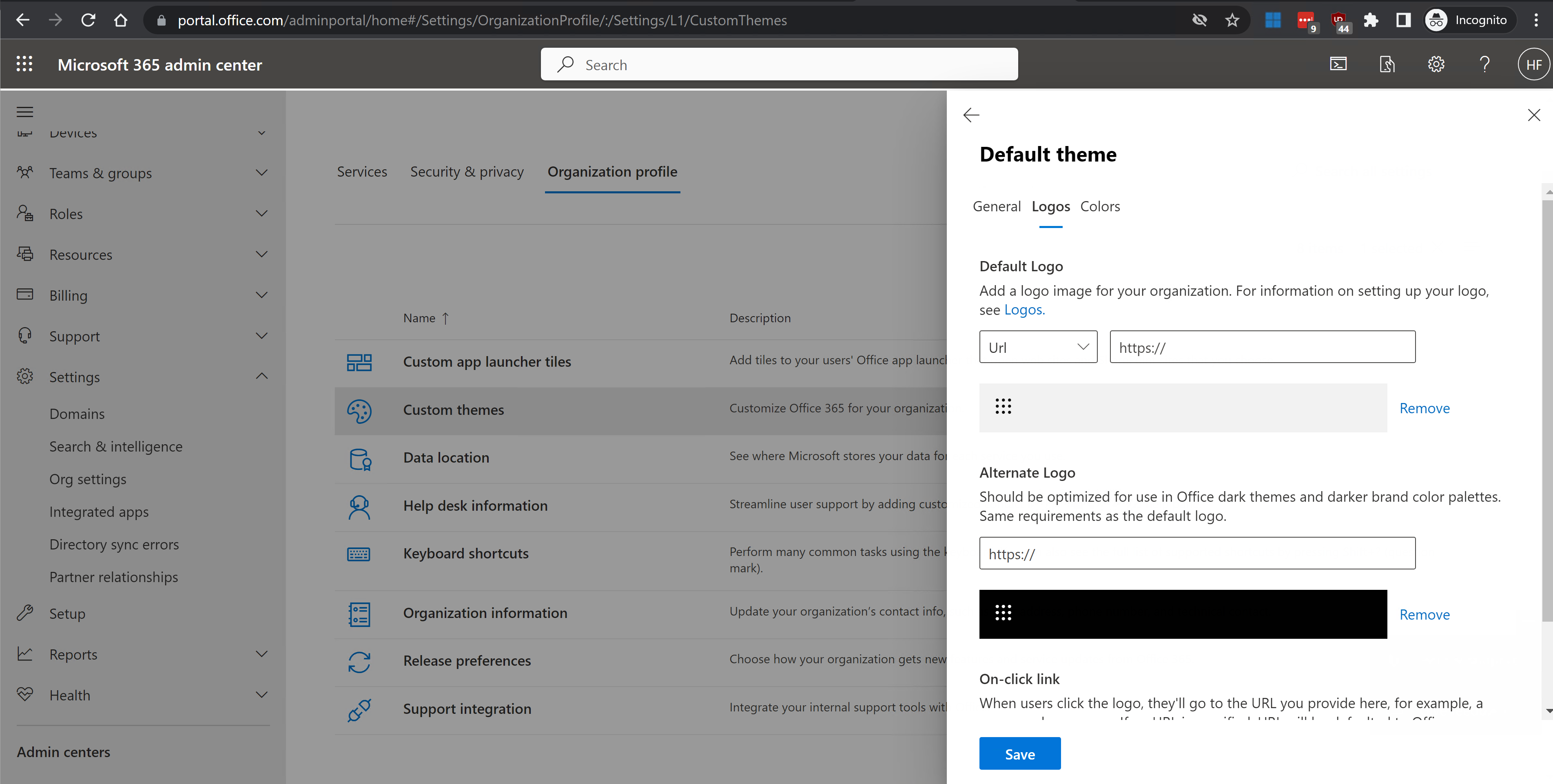
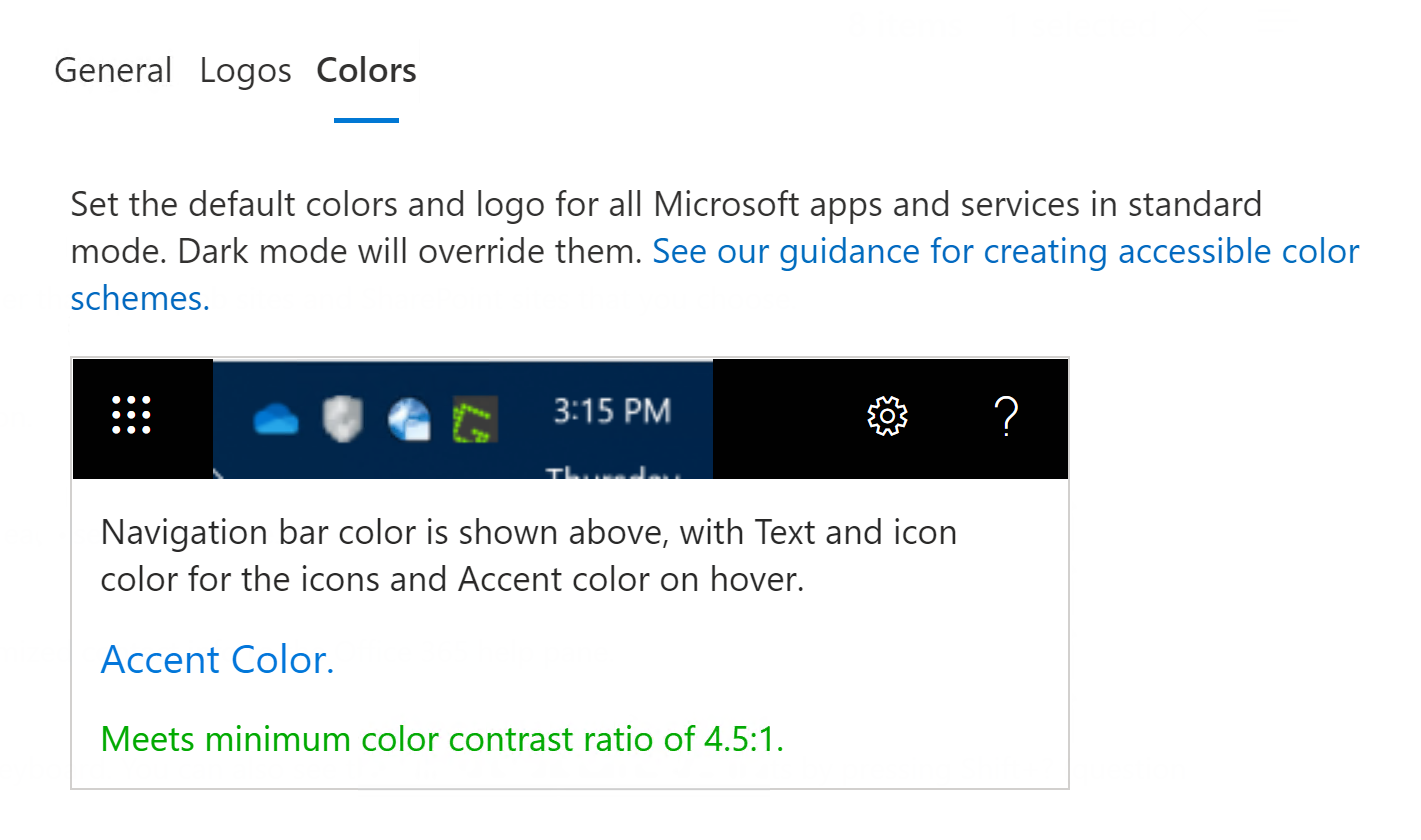

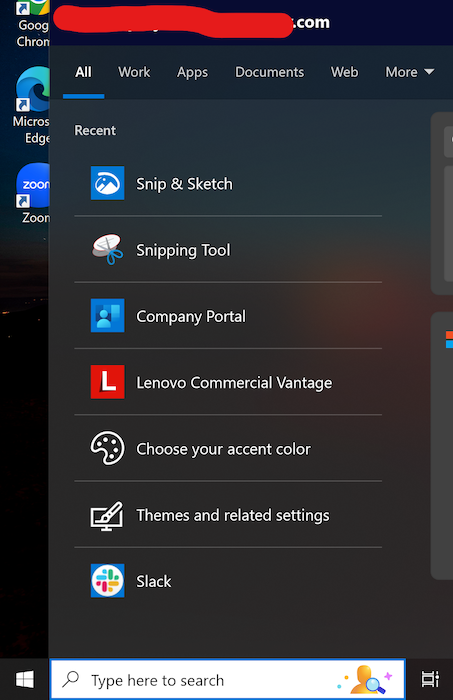
Hi there,
Thanks for your post. We implemented this and for all users expect 2x people our logo shows. What are some troubleshooting steps for the users where it doesn’t show? All computers joined via Azure active directory.
Thanks
I wrote the troubleshooting steps I have taken in the updates within the article. But if it works on one, it should work on all the other devices. I would recommend updating Windows if they are below version 21H2 to see if that helps. The Windows Insider blog confirms the version.
Thanks for the reply. I did try those steps but currently the logo is switching between the Windows default search highlights and our own. Struggling to pin point the issues. All users on 21H2 or higher.
The logo should update to the one you have uploaded. You can confirm which logo it currently has by checking the file locations in the article. I recently updated it with a solution for my issue, which was using a URL instead of SVG. I attempted a PNG with no luck. I would assume it has to do with the image source, file or URL. It should update in your Office portal as well.
I did notice the logo didn’t appear in the next tab that let you preview it when I was using the URL. So maybe it was a good way to tell if it was working.
I’ve got my issue resolved and was sharing my ideas. I don’t plan to look further into this, sorry. Best of luck.
Hi Guys,
I found the solution.
The thing is that you have to login Microsoft 365 admin center ->Settings -> Organizational Profile -> Custom Themes -> Logos -> Default Logo -> Upload svg. format picture, URL only works for web portal not windows clients at the moment and waiting your clients laptop system to sync in 48 hours but all users on 21H2 or higher in their windows system.
Thanks for the great info.
How long does it take to update?
Hello, can someone pls note the size/dimensions requirements for the logo file to get it working in the search highlight?
Uploaded the logo as explained and it show in the portal, not yet in the search highlight